Here is How To Get Tesla Software Updates Faster!
Software updates are vital to using any computer program or application. The updates usually come with the latest features and bug fixes.
Likewise, Tesla frequently rolls out system updates as they improve their technology to better user experiences.
Thus, common logic would have Tesla owners anticipating the latest system updates.
However, staying glued to your Tesla to refresh for updates is a far cry. So what’s a better way to go about it?
Turning on your vehicle’s WiFi and leaving it connected is the best way to get updates. That way, your vehicle is constantly connected to Tesla’s database and will get immediate software updates. It’s important to note that getting system updates requires a working internet connection. So, often connect your vehicle to get the latest system updates.
Turning on your vehicle’s WiFi and connecting it to a working internet connection guarantees prompt system updates delivery. But the process includes other settings.
This article will detail how to set up your Tesla system to get the latest updates. Also, you’ll learn how to tell when your vehicle receives a system update.
How Can I Get Tesla Updates Faster?
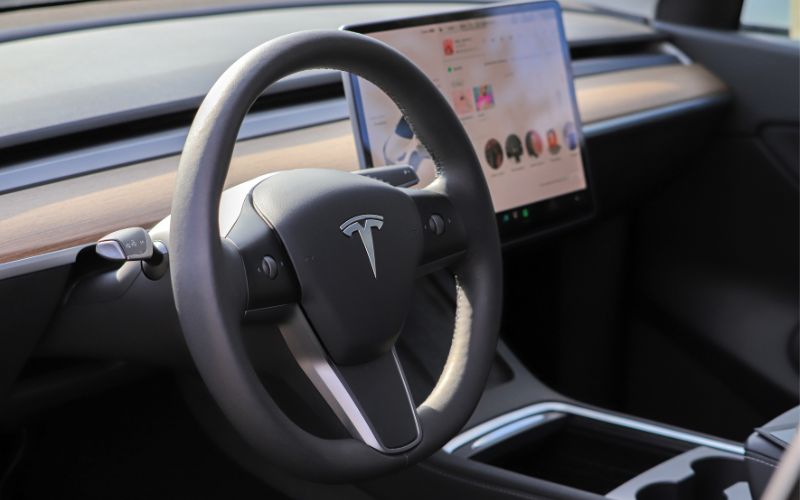
Your best bet for faster updates is to leave your Tesla vehicle with a working internet connection. However, system updates can bring both joy and pain.
Joy due to the excitement of having better features for your vehicle. Tesla system updates usually improve power functions. So user experiences get better.
On the other hand, updates can also be a source of pain when they become hard to get. You can’t tell when Tesla releases updates; there’s no defined schedule.
That’s so much of a drag, especially when you have many system bugs in your current software version. However, Tesla is usually swift to fix such errors.
The main brunt of system updates is getting them on your vehicle. But we’ll see that connecting your vehicle’s WiFi gives you the best chance of reliable delivery of updates.
That means your vehicle will have a working internet connection and access to Tesla’s database. Thus, it’ll promptly get any system update releases.
Besides a WiFi connection, you can ensure quick updates based on your software update preferences. This setting ultimately determines how fast you get updates.
That’s because out of the two preferences in the menu, one setting works with the normal rollout timeframe. That means you’ll get system updates well after other Tesla owners.
However, the other initiates a priority response to update releases. That happens when you set your software update preference to “Advanced.”
The other option is “Standard,” which works with the normal rollout timeframe. So, you can navigate to the menu to see what preference you have set.
To enter the menu, touch “Controls” on your Tesla’s interactive screen. Next, “Software” and scroll to “Software Update Preferences.” You’ll see “Standard” and “Advanced” there.
So you can select “Advanced” if your system isn’t already on that option.
Is There a Way to Force Update Tesla?
Yes. You can force your Tesla to search for updates besides the automatic searches. Tesla set the system to search for updates once within a cycle.
So, regardless of a working internet connection, your vehicle will only sometimes search for updates. But it’s possible Tesla will roll out an update before your vehicle checks again.
However, your vehicle will note the system update during the subsequent search cycle. That may become an issue when you’d prefer to have the update immediately.
However, using the system settings, you can easily override the default search cycle. The simple thing to do is to access the software settings for your vehicle.
Tap the car icon on your vehicle’s interactive screen to do that. After that, scroll down to “Software” and tap on it. Then, quickly scroll down to the end of the screen.
You have to scroll fast to see the feedback from the system in case it’s searching for updates.
The system begins to process information immediately after you open the “Software” menu.
At the bottom of the screen, you’ll see information if your software is up-to-date or not.
If you scroll fast enough, you’ll see the system display “checking for updates.” Then if there’s a pending update, the system will download and install the update.
However, it’s important to note that this method doesn’t alter your vehicle’s search cycle. But it can prompt an immediate system update if there’s a pending one.
You may notice times when you have an update, but your vehicle doesn’t respond. One way to know if you have pending updates is via your vehicle’s control screen.
A yellow clock icon appears at the top of the screen when there’s an available software update. In that case, you can install the update via any three methods you choose.
The first way is to tap the clock icon on your control screen. There are options to schedule a time or install it immediately.
Tesla put the option to schedule a time because software updates usually limit some vehicle functions. So you can leave the update for later if you have to use your vehicle.
Otherwise, immediately updating the software is best. Then the second way to install updates is by navigating to the software menu.
Finally, you can also have a third option of starting the software update via your Tesla mobile app.
How Often Does Tesla Refresh Looking for Updates?
Tesla’s systems usually look for updates once every 24 hours when connected to a working internet connection.
So your vehicle will only do searches after 24 hours pass to mark the start of another search cycle. However, you should know there’s no set time for the searches.
It depends on when you connect your vehicle to the internet, and the search occurs. For example, let’s say your system searches for updates today by 10:00 a.m.
The subsequent search will happen about the same time the next day. However, there’ll be no search for updates by that time if your vehicle lacks a WiFi connection.
So, the system will wait until you have a working internet connection to search for updates.
However, if at any point you feel you need faster updates, there’s always the option of Tesla’s early access program. There you enjoy prior access to all system updates.
The idea is for vehicle owners to test and review updates before Tesla rolls them out to other users. That’s in a bid to improve user experiences and satisfaction as well.
But getting into the program takes some work. First, have to apply by sending an email to Tesla. Then you wait for a slot to open, after which Tesla will contact you.
The email address to contact is [email protected].
Why is My Tesla Not Checking for Updates?
Your Tesla isn’t checking for updates because of a poor internet connection. Your vehicle can only check for updates with a working internet connection.
That’s because it’ll lack the function to connect to Tesla servers and access information. However, getting a working internet connection is the only solution.
So always ensure your vehicle’s WiFi connection has an active internet connection.
Also, a glitch in your system may alter the usual working conditions. That may affect the nature of updates.
It’s not unusual for electrical components to experience glitches. Thus your Tesla vehicle may fall victim as well. But you can quickly fix such errors with a system reset.
You can choose to perform a hard or soft reset. But you can perform a hard reset right away. It’s usually more effective than a soft reset.
Finally, your vehicle cannot check for updates if you enable some system modes. Three modes disable some of your vehicle’s functions to work.
Thus, your vehicle will be temporarily unable to initiate software updates in those modes.
The table below shows the three Tesla models that’ll limit software updates on your vehicle.
| Mode | Description |
|---|---|
| Camp Mode | Disables active and Sentry Mode and vehicle alarm. |
| Dog Mode | Similar to Keep Climate On. |
| Keep Climate On | Disables some vehicle functions and channels power to fit climate settings. |
So, always check to see if you have any of these modes enabled. Then kindly disable them if you have any running at the time.

Hey, I’m Michael Davis, a 35-year-old with a degree and a love for cars and tech. Since I was a kid, cars have been my thing—so much that I even thought they ran on magic beans! Fast forward, and I’ve built Vehicle Army, your one-stop-shop for easy-to-understand car facts.






