6 Possible Reasons Your Tesla is Not Showing Traffic Lights!
Tesla manufacturers have been making waves in the automobile industry with their newly improved features and technology. For instance, their ability to detect traffic lights.
However, you may have noticed something peculiar if you’ve recently taken a spin in a Tesla electric vehicle.
The vehicle doesn’t always display the stoplight when approaching traffic lights.
This strange phenomenon has puzzled some drivers and left them wondering why their Tesla is not showing traffic lights. Is there something wrong with your Tesla?
Your Tesla may not be showing traffic lights because the vehicle uses its cameras instead of maps to detect the lights. Something might obstruct the camera from detecting the lights, e.g., sunlight, bad weather, etc. It can also be a software issue, non-updated maps, or the wrong angle for the camera to detect the traffic light sign.
In this article, we’ll discuss why Tesla electric cars aren’t displaying traffic lights and look at potential solutions to this problem. We’ll also look at how the traffic lights work.
By the end, you’ll know what to do if your Tesla isn’t displaying traffic lights and the possible causes of this problem. You’ll also know how to turn your traffic light notification on.
Why Is My Tesla Not Showing Traffic Lights and How to Fix It?
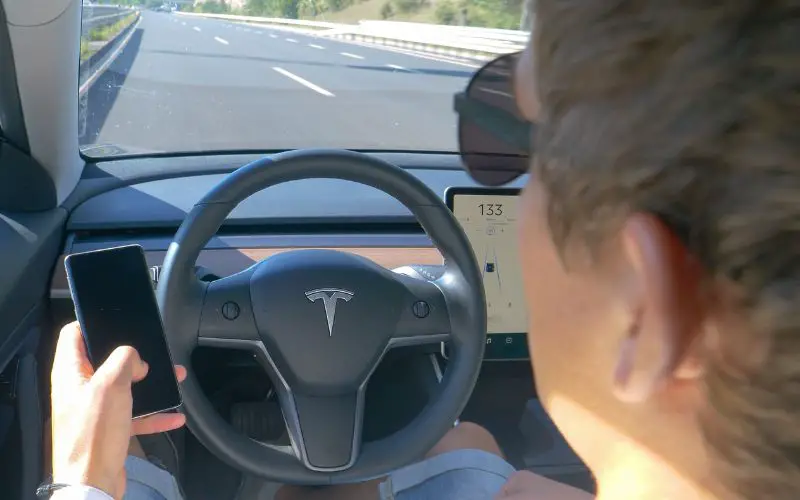
One of the features of Tesla vehicles is their ability to detect and display nearby traffic lights.
However, sometimes you may find that your Tesla is not showing traffic lights, and you might wonder why that is happening.
Here are several reasons why this might be the case and how you can fix it:
#1. Software Issues
One possibility is that your Tesla needs to be updated with the latest software version.
Traffic light detection is a new feature requiring your vehicle to run software version 2020.36 or higher.
Therefore, if you still need to update your Tesla, this might be why it’s not displaying traffic lights. With the update, the chances of it not showing traffic are reduced.
However, sometimes there are problems even after updating your software; it still won’t show the lights.
That’s because the system doesn’t recognize the updated software and needs a reset.
With the existing data on the map, the updated software won’t work because of the system bug.
If you do not update your software for some time, it will be outdated and not have the latest technology, so constantly update your software.
#2. Weather Condition
The vehicle uses a combination of cameras and sensors to detect the traffic lights.
If they’re obstructed or not functioning correctly, your Tesla won’t be able to display them on the screen.
Your Tesla camera can be obstructed due to bad weather conditions, and so will be unable to detect and show traffic lights within its vicinity.
For instance, in cases of heavy rain and you’re out in your Tesla, the rain will disrupt the front camera’s functionality.
This problem doesn’t only occur in heavy rain but in other bad weather conditions.
If the weather is foggy or during winter, it obstructs the Tesla camera and sensors and won’t detect the traffic lights.
Although this can be a big issue when driving in these weather conditions, it’s best not to rely on your traffic light feature working. You can avoid these situations or protect your vehicle.
In bad weather conditions, put water-repellant sprays on your Tesla camera glass lens so it can protect it from the weather.
#3. Bright Sunlight
Sunlight is another thing that can cause your traffic light not to display. The light blurs what the camera and sensors detect, so they get the wrong image.
Therefore, they don’t detect the traffic light and do not display it.
#4. Driving In Hilly Areas
Hilly areas are another place where your Tesla camera might not capture the traffic light and, therefore, won’t show it.
In these deep roads and curves, the traffic control system of your vehicle might not recognize the traffic signs.
That’s because the camera and sensors won’t detect the signs when you move at high speed on these steep roads.
So it’s up to you to manually stop the vehicle because it won’t notify you or stop.
So it’s best you slow down when driving on hilly roads so your traffic control system can do its thing.
#5. Wrong Angle
Another reason your Tesla isn’t showing traffic lights is that the traffic light signs are at the wrong angle, so the sensors can’t recognize them.
Sometimes, on some roads, the lights are higher, or your tires are higher, so the sensor can’t detect it.
The angle of the car or the traffic lights may be at the wrong place for the sensors to detect. If it does, it might see it as a faded image.
#6. Outdated Maps
Another reason your traffic light isn’t showing is due to outdated maps. The system doesn’t have the data for the newly added roads, so it cannot recognize the traffic signs and slow down.
So constantly update your maps, as your Tesla will perform better on familiar roads.
To fix your Tela’s traffic lights detection, you must Recalibrate your cameras and sensors.
To do this, select the “Settings” menu and then “Service.”
Then, select “Calibrate Cameras” and follow the on-screen instructions. It might help your Tesla detect traffic lights more accurately.
How Does Tesla See Traffic Lights?
Tesla cars have advanced sensors and cameras that enable them to perceive and interpret their surroundings.
In terms of traffic lights, Teslas rely primarily on their front-facing cameras to detect traffic signals and respond accordingly.
The cameras on Teslas are designed to identify and track objects in their field of view, including other cars, pedestrians, and traffic lights.
When a Tesla approaches a traffic signal, the front-facing camera captures images of the signal and analyzes them to determine whether the light is green, yellow, or red.
Additionally, Teslas use GPS and mapping data to predict the locations of traffic lights on the road ahead.
That helps the car prepare for upcoming signals and adjust its speed accordingly, reducing the likelihood of sudden braking or acceleration.
Despite these advanced capabilities, Teslas may need help recognizing or responding to traffic signals due to poor lighting, obstructed views, or temporary signal configurations.
In such cases, drivers should remain alert and aware of their surroundings and take manual vehicle control.
Teslas use cameras, sensors, and mapping technology to detect and respond to traffic signals.
While they are generally reliable, drivers should always be cautious and vigilant.
How to Turn on Traffic Light Notifications on Your Tesla?
Tesla’s traffic light notification system is a great way to stay safe.
Here’s how you can turn it on:
- Go to your Tesla’s screen’s “Controls” menu.
- Click on the “Autopilot” menu.
- Find the “Traffic Light and Stop Sign Control” option and turn it on.
Once you have enabled traffic light notifications, your Tesla will detect the traffic lights and stop signs around you and display them on the dashboard.
When approaching a traffic light, your car will show a green, yellow, or red light to indicate when to slow down or stop.
It’s important to note that the traffic light notification feature is only available on specific Tesla models and only works in certain regions.
Although with the recent update to their software and more regions added, if you have FSD HW 3.0, your Tesla has this feature.
The table below shows the pros and cons of Tesla traffic light notifications.
| Pros | Cons |
|---|---|
| Access to real-time traffic signals information. | It can sometimes be a distraction. |
| It improves road safety and reduces accident risks. | If there is an obstruction to the camera, data isn’t accurate. |
| If you use an older model or live in certain regions, you might not have access to it. |
Additionally, it may not be able to detect certain types of traffic lights, so it’s always important to pay attention to the road while driving.
Turning on traffic light notifications on your Tesla makes your ride safer and more convenient. Stay vigilant and focus on the road to make the most of this feature.

Hey, I’m Michael Davis, a 35-year-old with a degree and a love for cars and tech. Since I was a kid, cars have been my thing—so much that I even thought they ran on magic beans! Fast forward, and I’ve built Vehicle Army, your one-stop-shop for easy-to-understand car facts.






